Auth/User Panel
Introduction
DevilzMu innovates once again by bringing its users an exclusive panel that integrates both realms: Blue (Season 4 Custom) and Red (Extreme). With this new tool, players can conveniently manage their data, perform changes, recover information, and even view connection logs. Moreover, the panel will include various additional features that will be implemented in the future!
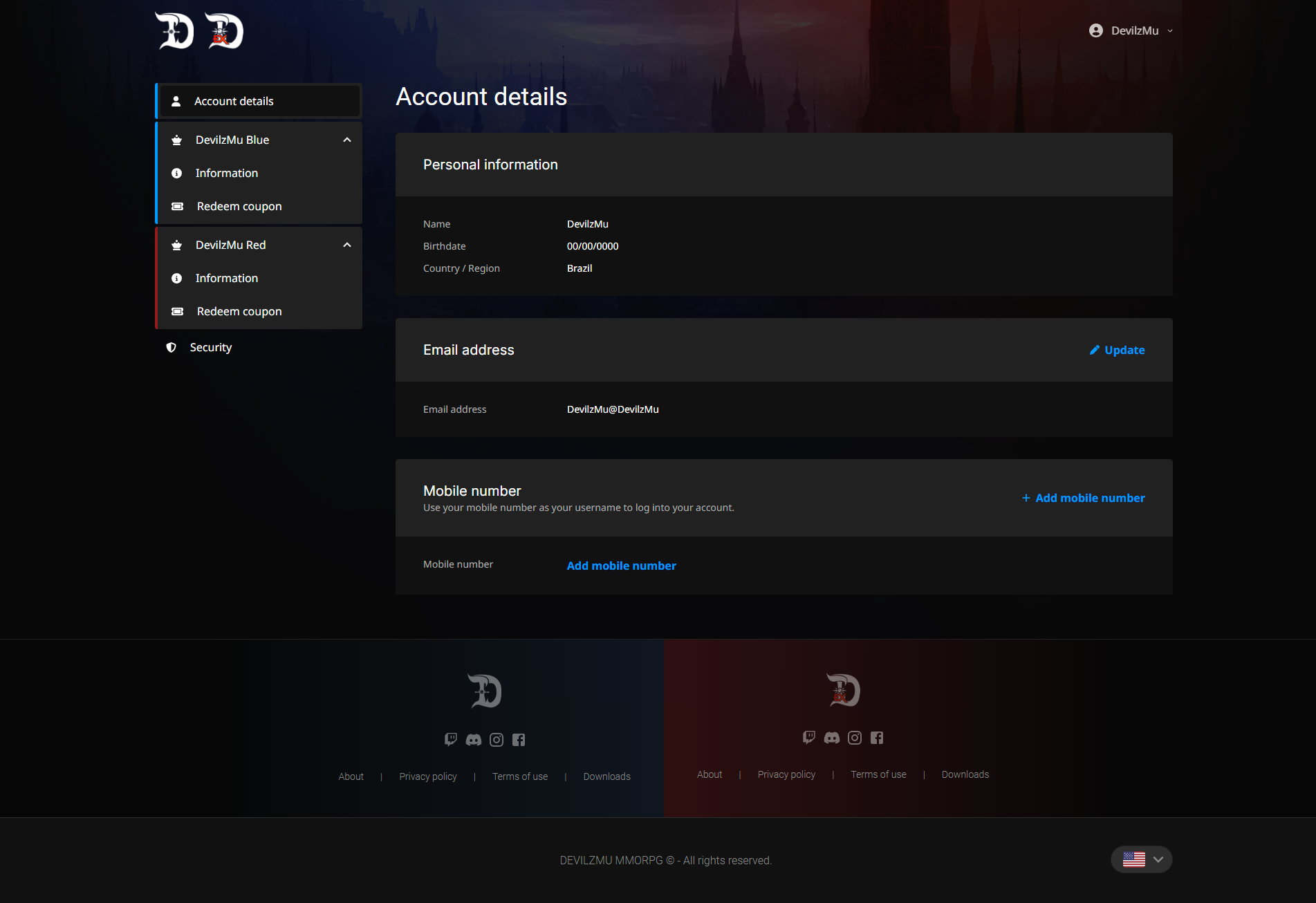
Global Auth
As before, all logins from both realms and any other platform, as well as various systems, will go through the Global Authentication. Remember this name, as you will certainly hear a lot about it in the future.
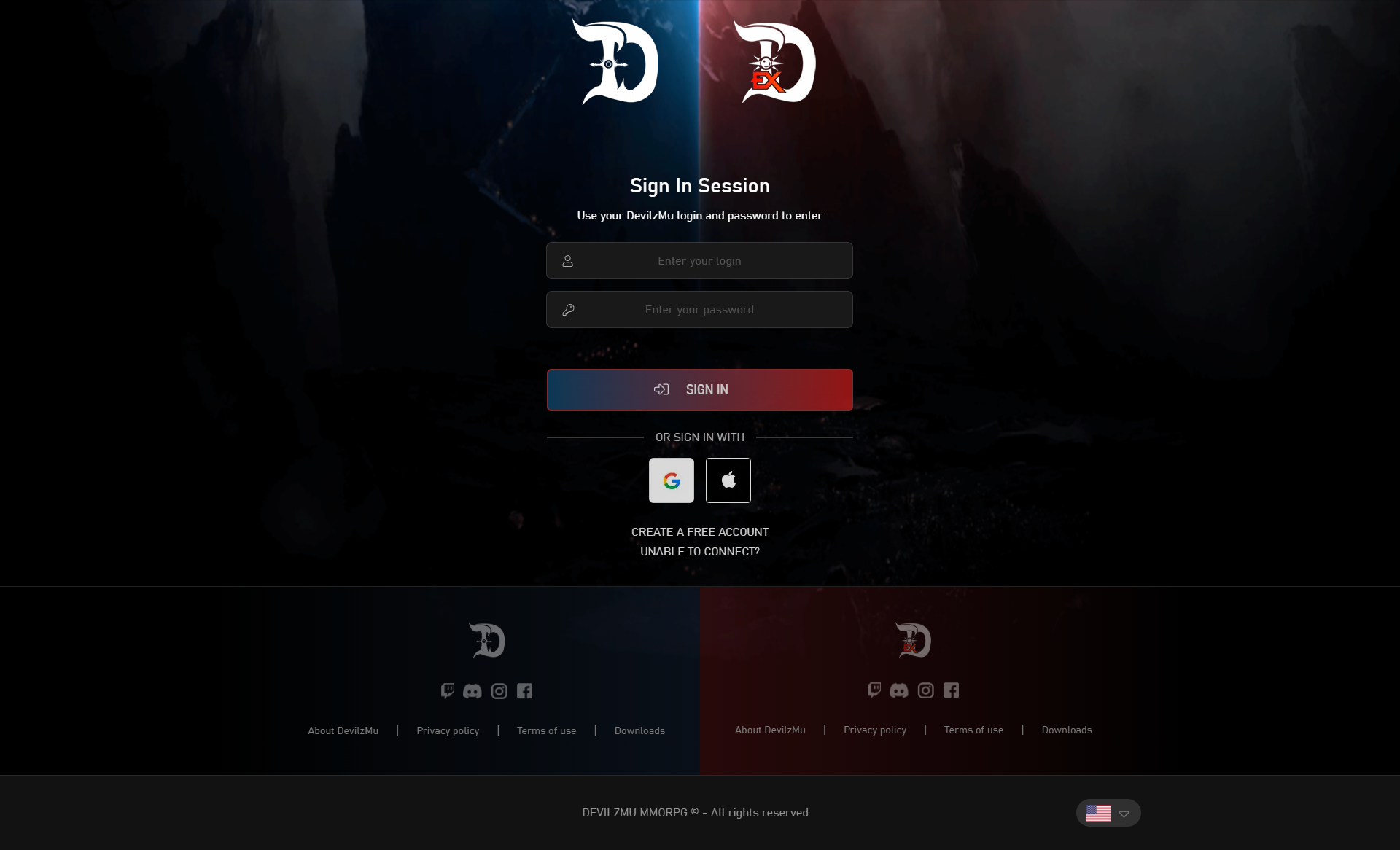
Unable to Connect? > Password Recovery
Forgot your password? We'll walk you through the steps to recover it. First, go to https://id.devilzmu.net/ and click on Unable to Connect?.
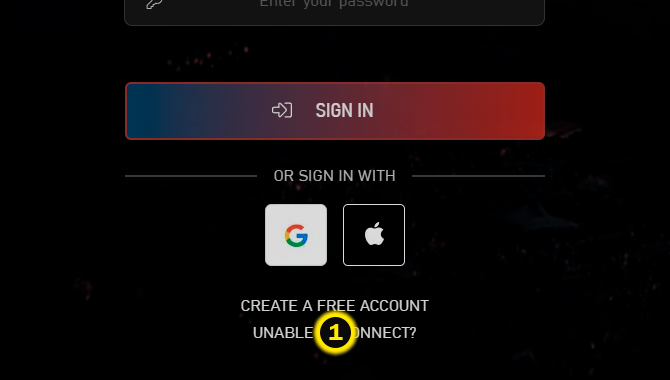
Choose one of the available options, in this case I forgot my password.
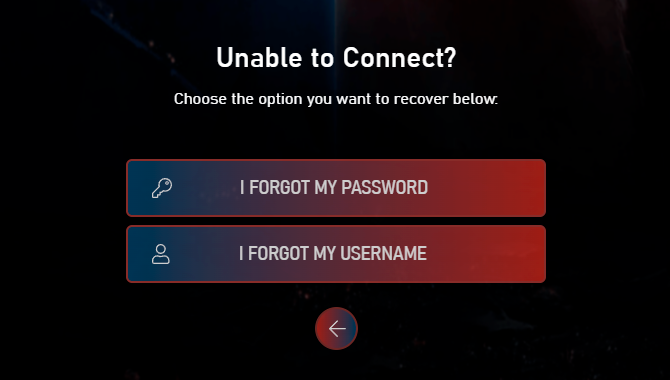
Enter your username (the one you use to log in), complete the security captcha and click the Continue button.
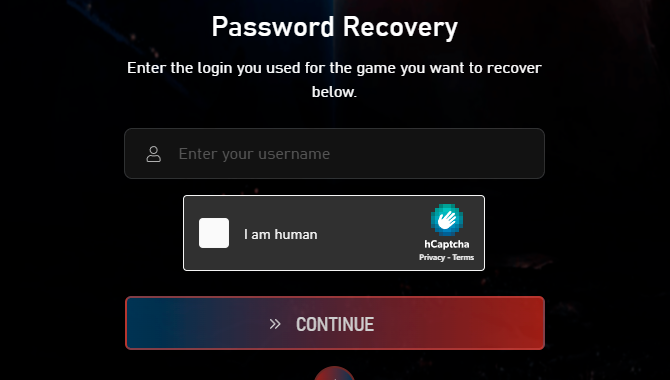
A security code will be requested by email and SMS (if you have a registered number). Fill in the codes in the field as shown in the example below and click the Continue button.
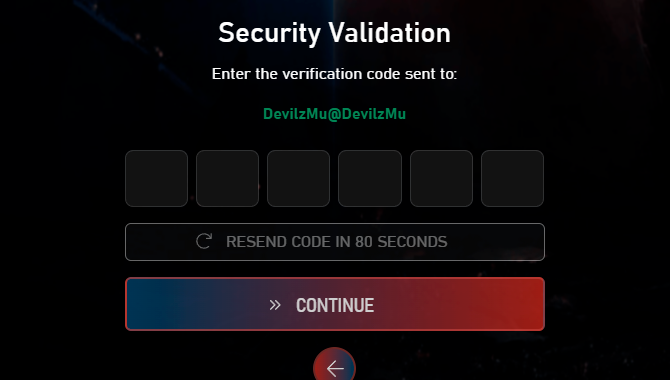
After confirming the code, choose a new password for your account and click the Continue button.
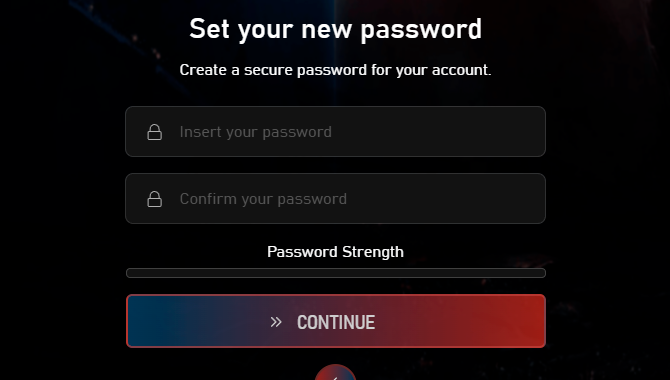
That's it! You can log in using your new password now.
Changing your password will log you out of all active sessions.
Unable to Connect? > I forgot my username
This option follows the same pattern as Unable to Connect? > Password Recovery, with the only difference being that some fields will be changed, such as in the case of user request, your email will be requested, the rest of the steps are the same. The difference is that all your users registered with the email provided will be shown on the screen at the end.
Accessing panel
With the integration of the new unified user panel, the former My Account option, previously available on both realm's websites, has been removed. Now, to access the panel, simply click on your username and then select the Manage button, as shown in the images below:
 |  |
|---|---|
| DevilzMu Blue | DevilzMu Red |
- Circle 1: Indicates where the username is to open the authentication panel.
- Circle 2: Indicates where the
Managebutton is to access the user panel.
Account details
Personal information
Your personal account information, such as your name, date of birth and region, will be available here.
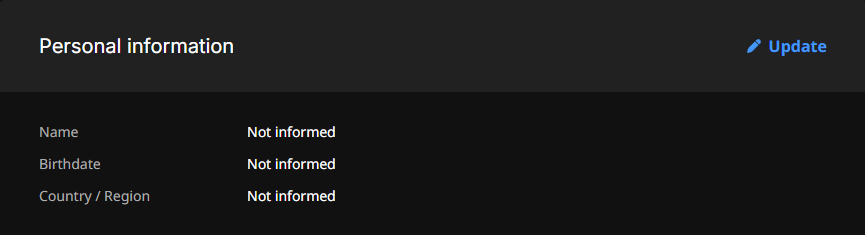
If your data is incomplete, the Update button will be available to you. Remember to provide the correct data as this is used for recovery or confirmation of account ownership.
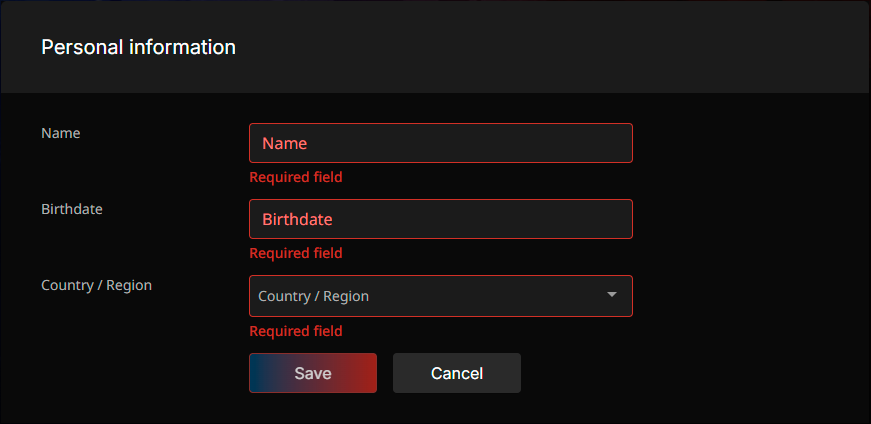
If your data has been changed and confirmed, you will no longer be able to modify it. This action is permanent.
Email address
Your registration email will be available here, with the possibility of changing it at any time.

You can change your email by clicking the Update button. A security code will be requested by email and SMS (if you have a registered number). Fill in the codes in the field as shown in the example below:
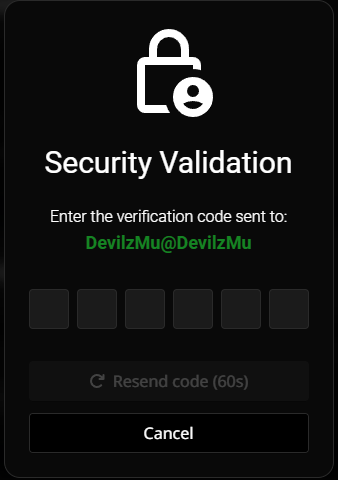
After confirming the code, simply enter and confirm your new email.
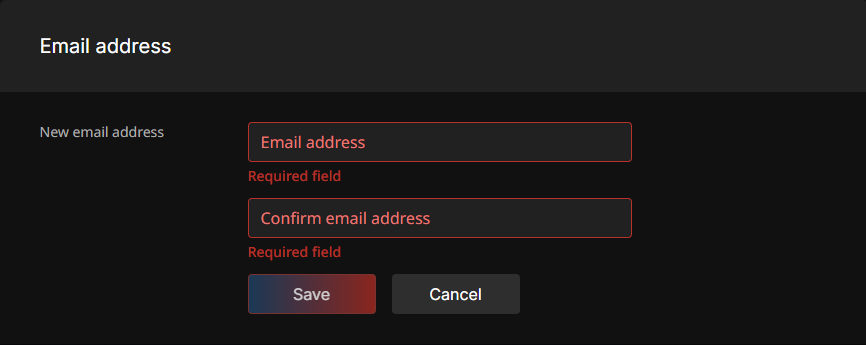
Mobile number
Your mobile number will be available in this field, with it you can log in and it is also a crucial step to recover your data if necessary.
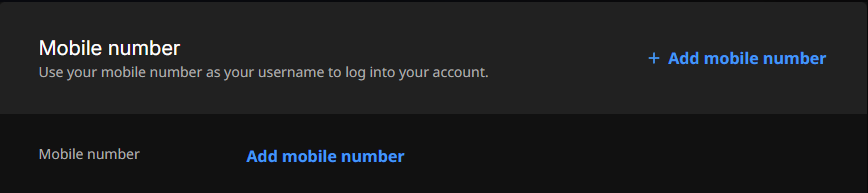
Add mobile number
To add a number to your account, click on Add mobile number. A security code will be requested via email. Fill in the codes in the field as shown in the example below:
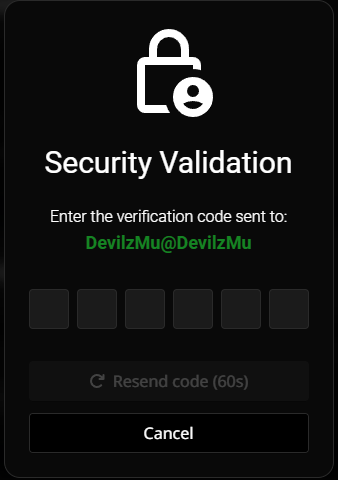
After confirming the code, enter your mobile number according to your country. A new security code will be requested and sent via SMS, confirm the code to link your number.
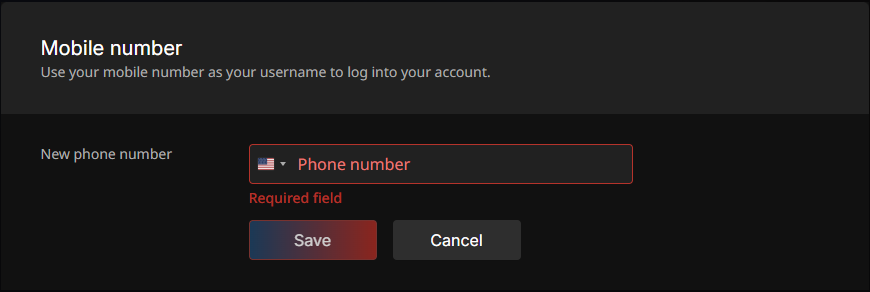
Remove
You can update your mobile number by clicking the Update button, or you can simply remove your number and leave your account without a registered mobile number by clicking the Remove button. A security code will be requested by email and SMS (if you have a registered number).
DevilzMu (Per Realm)
Info > Account information
In this field you will find information regarding your account plan, whether it is Free or VIP, and in the case of VIP, the expiration date and time, as well as a summary of how many days remain until expiration. In addition, your connection status will be available, including the day and time and on which server.
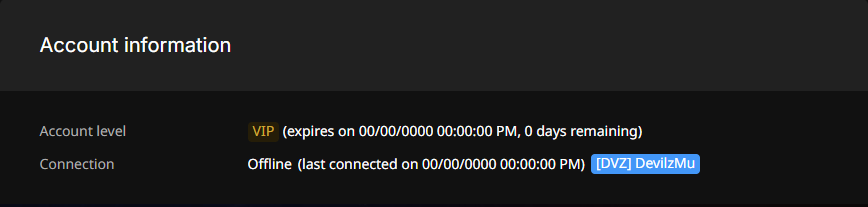
Info > Warehouse
Here you can view the number of warehouse you have in your account and also recover your chest password (if it is locked).
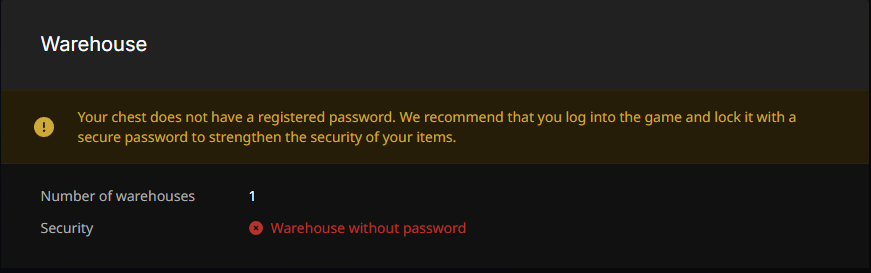
It's important to keep your account secure. Put a password on your storage and always keep your most valuable items stored when you log out.
Forgot my warehouse password
If your warehouse has a password, the Forgot my warehouse password button will be available to recover the password if you forget it.
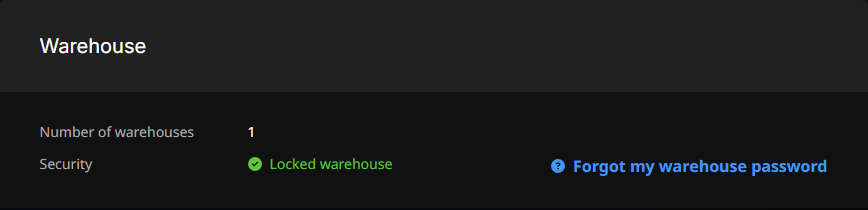
A security code will be requested by email and SMS (if you have a registered number). Fill in the codes in the field as shown in the example below:
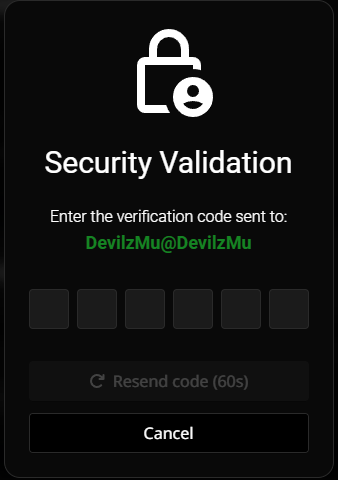
After filling in the security code, the warehouse password will appear as shown in the example below:
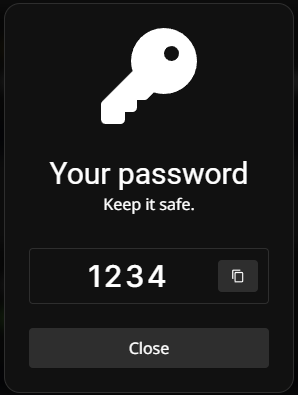
Info > Coin balance
Here you can check the amount of coins you have.
| DevilzMu Blue |
| DevilzMu Red |
Redeem > Redeem your coupon
Here you can redeem coupon codes that are distributed by the administration on special occasions or events.
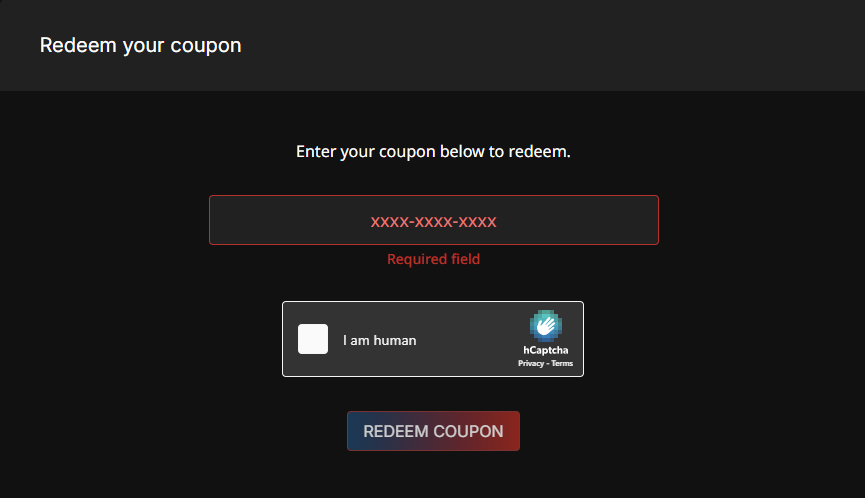
This system is also available in-game.
Security
Password
This is the most important field, your password is the maximum security of your account (never share it with anyone). Here you can see when you last changed your password, as well as change it whenever you want (we recommend that you always keep your password updated).
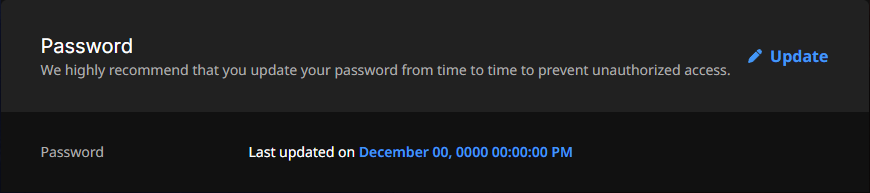
Never share your password with anyone. Account security is your responsibility.
You can change your account password at any time. To do so, simply click the Update button and fill in the fields as requested.
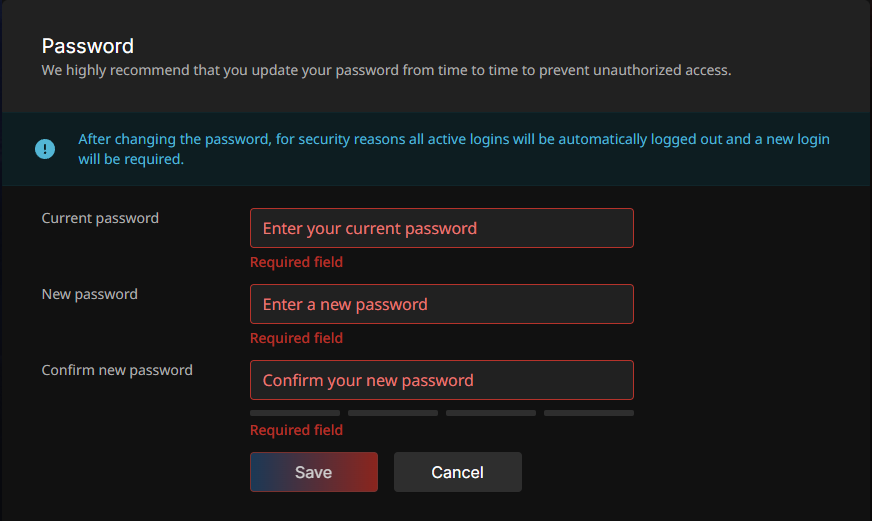
PID
PID is an abbreviation of Personal ID, which is equivalent to a secondary password. It is mandatory formed by 7 numeric characters and when registered it cannot be changed. By default, if you have never registered your PID, it is 1234567.
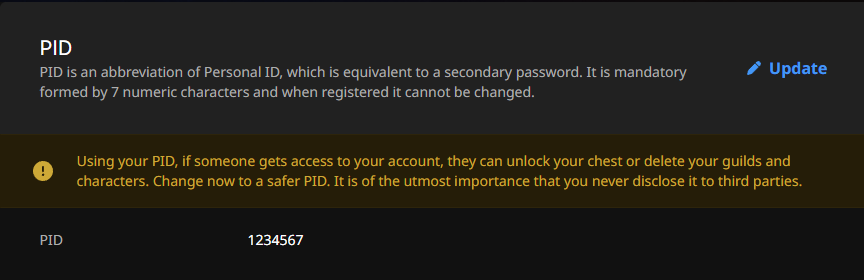
It is highly recommended that you change your PID, if it is default, to a number that only you know. To do this, click the Update button and fill in the fields as requested. But remember, the PID is unique and cannot be changed later.
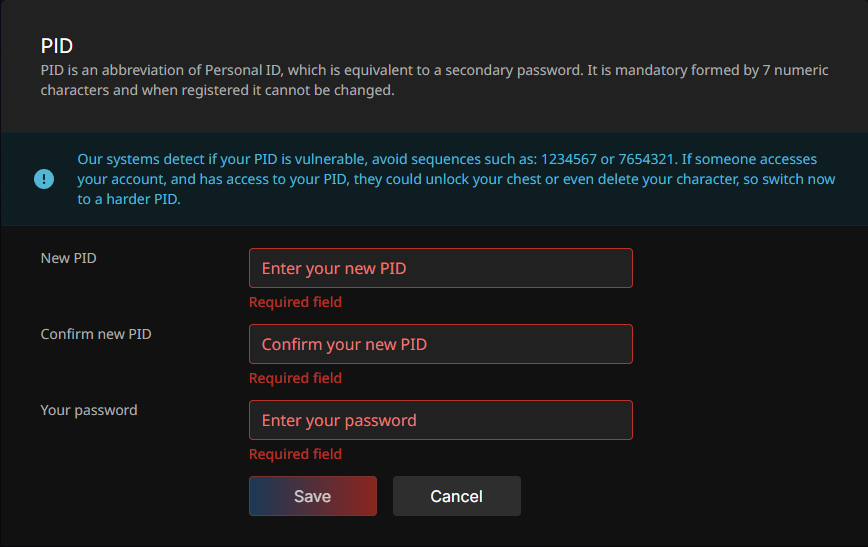
If your PID is changed, this will always be your PID. This action is permanent.
Forgot my PID
If you forget your PID, you can retrieve it by clicking the Forgot my PID button.
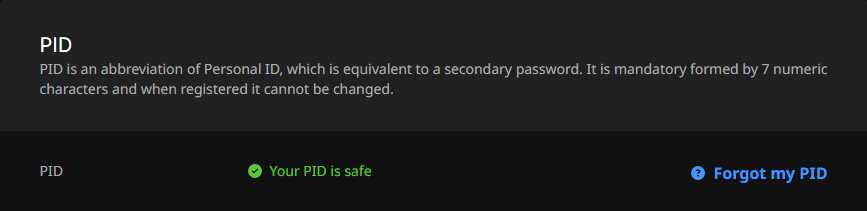
A security code will be requested by email and SMS (if you have a registered number). Fill in the codes in the field as shown in the example below:
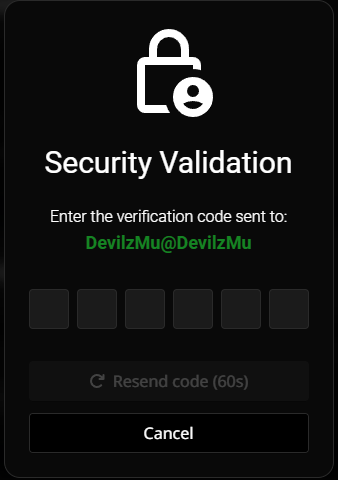
After filling in the security code, the PID will appear as shown in the example below: